If you have put a lock code on your Nokia phone and have forgotten it, this tutorial will help you to RESET NOKIA PHONES TO FACTORY SETTINGS WHEN SECURITY CODE IS MISSING. I used Nokia X2 in this tutorial, but this tutorial also works for lots of Nokia phones. Just give it a try.
Find the download link at the bottom of this post.
Tutorial on How to Reset Nokia phones to factory settings when security code is missing is below.
STEP 1
We will use a software to reset nokia phones to factory settings when security code is missing. Download the file below this post, It’s free. It comes as a compressed file, so unzip it into a folder.
You will find 4 files in addition to the READ FIRST notes.
Just double click and install the JAFSetup_1.98.62.exe. During the installation, you will be asked whether you would like to install the driver software, you must click on “Install this driver anyway” to install the Nokia USB driver
STEP 2
Connect your Nokia phone to your computer using USB Cable.
If you are using Windows XP, just double click on the OGM_JAF_PKEY_Emulator_v3.exe to run it and jump to STEP 3.
If you are using windows 7 and above, right click on OGM_JAF_PKEY_Emulator_v3.exe , choose “Troubleshoot Compatibility”. A window will pop up, choose “Troubleshoot program”. Another window will pop up, check the first option “This program worked in earlier versions of Windows but won’t install or run”. A window will pop up; select “Windows XP (Service Pack” 2). Click on “Next” and then click on “Start Program”.
If you are using windows 7 and above, right click on OGM_JAF_PKEY_Emulator_v3.exe , choose “Troubleshoot Compatibility”. A window will pop up, choose “Troubleshoot program”. Another window will pop up, check the first option “This program worked in earlier versions of Windows but won’t install or run”. A window will pop up; select “Windows XP (Service Pack” 2). Click on “Next” and then click on “Start Program”.
STEP 3
When the OGM_JAF_PKEY_Emulator_v3.exe starts, click on “GO” This will start to detect your phone. “Windows Security Alert will pop up” Just click on “Allow Access”. Ignore the “BOX DRIVER NOT INSTALLED” alert.
I will send you new posts straight into your inbox so you don't have to come here often. Please subscribe below.
[bftpro 6]
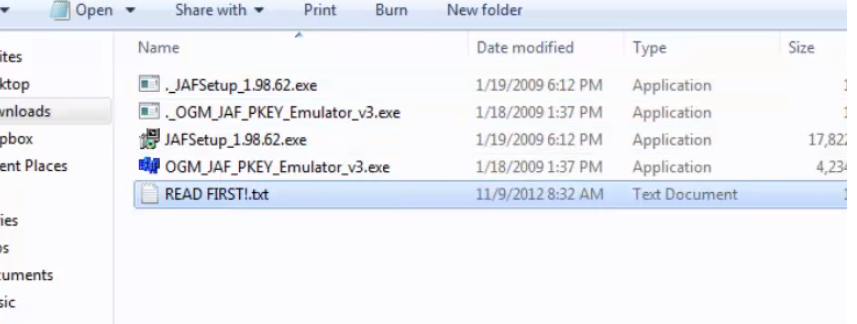
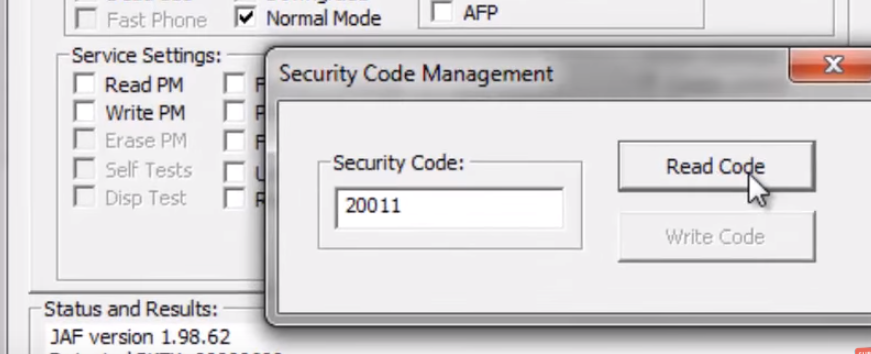
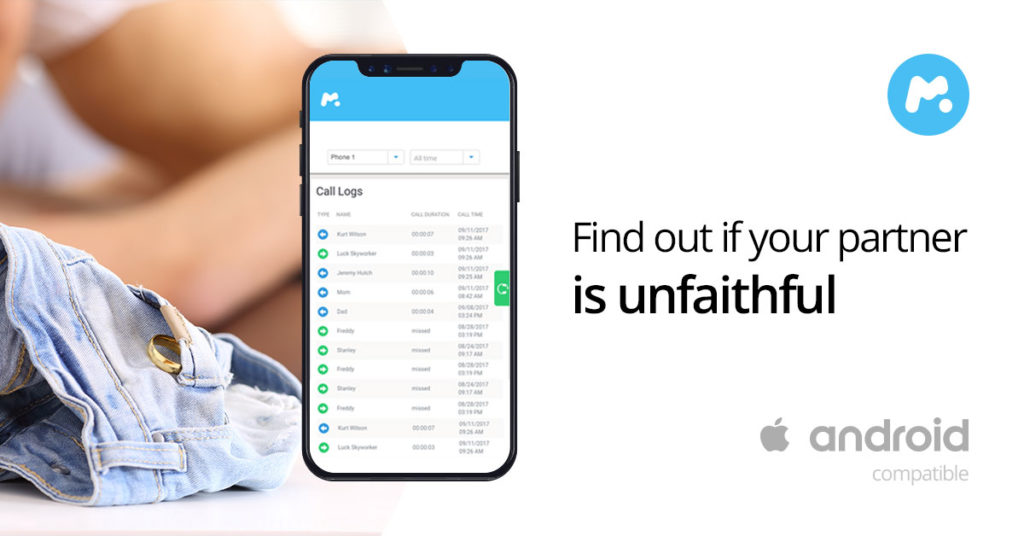
how to connect my phone on pc ???
Getting a error cant read user code or Code is Default..
My phone switched to test mode after i read lock code. Any solution plz.
Can you tell us model you’re device is?
this file has trojan
HI Nama,
Getting a error cant read user code or Code is Default..
Please Help !!! … 🙂
hi i am struggling to download the JAF TOOL. the link seems to be dead. it shows an error
i have a problem cannot create file c/program files (x86)\ODEON\JAF\JCOP.EXE
also i had problems in the dll files but i overcame this problem bu downloading the missing dll files
So I have Nokia Asha 210 and this method did not work for me because the Asha 210 does not support Nokia PC Suite.In order to find its security code,you have to download Nokia Connectivity Cable Driver and a tool called Jurassic BB5(Google and download them both).
First Install the driver then connect your phone to PC and on the phone select Modem Mode.Then open up Jurassic BB5 and Click on read info.It will Read your phone and then check “SECURITY CODE” checkbox and click on “DO SERVICE JOB”.It will read your security code.
This method worked for me and I guess it will work on those phones that are not anymore supported by the PC Suite.
what if the phone has another code to be able to connect with the PC? and i cant access it coz i dont know the access code at the first place??? plss help
get some error by data cable
When downloading Jaf I get error:”Cannot copy vserial.inf Failure:0x000022f” and “Main failure 0xe000022f” pls help
My phone after showing codes directly switched to test mode/local mode. Any solution?
Plz help
My phone directly switched to test mode when i read code of locked phone. Any helpful information plz to remove test mode.
Wtf .. it has password when i extracting this file.
Sorry about this. I have updated the link. Download again
where is the link
http://www.mediafire.com/file/pa0qeg7v1d95dt1/JaF.rar
its just the same download just say the password
https://itorials.com/wp-content/uploads/2019/08/J.A.F.zip
What is the password
Sorry about this. I have updated the link. Download again
Sir this zip password please
https://itorials.com/wp-content/uploads/2019/08/J.A.F.zip
What was the updated link then?
http://www.mediafire.com/file/pa0qeg7v1d95dt1/JaF.rar
This file also requires a password when trying to open it!
https://itorials.com/wp-content/uploads/2019/08/J.A.F.zip
Sir password this zip
https://itorials.com/wp-content/uploads/2019/08/J.A.F.zip
what the file password ???
https://itorials.com/wp-content/uploads/2019/08/J.A.F.zip
Hello, what is the password?
https://itorials.com/wp-content/uploads/2019/08/J.A.F.zip
Password
https://itorials.com/wp-content/uploads/2019/08/J.A.F.zip
The media fire file is still password protected and the WP page was taken down