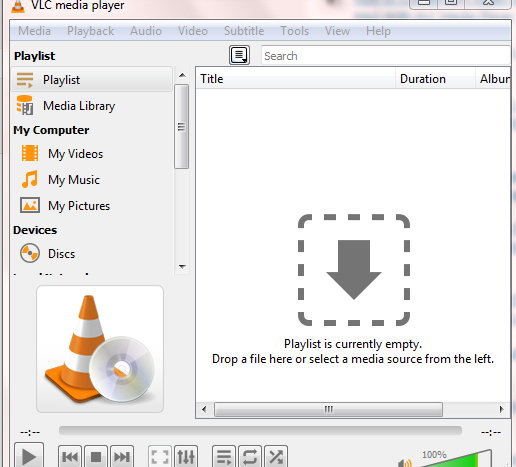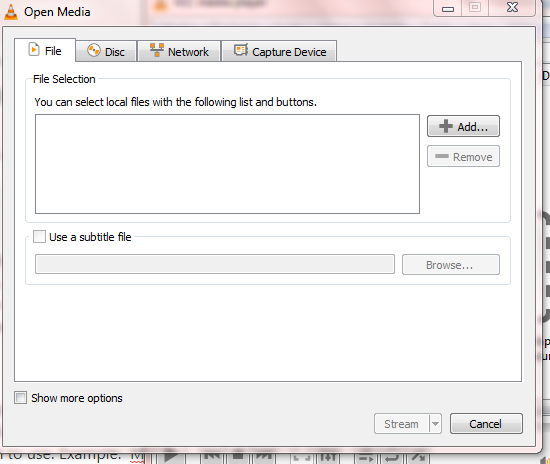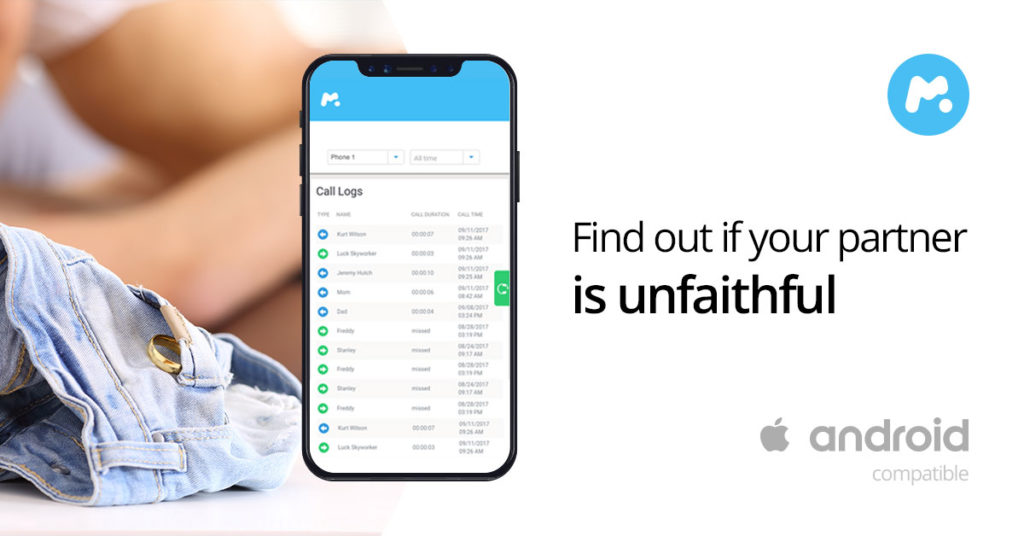Let me introduce you to how to use your vlc player to record your computer screen. And when I wrote this article about how to record your computer screen with vlc player, I fell more excited.
VLC is a media player that is primarily used to play audio and video files. It comes with lots of other features, however, which can make your life relatively simple and fun.
I’ve created tutorials on how to use VLC Media as a converter. Check the following tutorials. And after these steps, you can record using Vlc player on your computer.
In this tutorial, I will show you how to record the screen of your computer using this same VLC media player.
It is capable of recording any action you are performing in different video formats on your computer screen; MP4, MPG, PS, TS, Webm, Flv, etc.
STEP 1
Open VLC media player, go to the menu bar and click “Media.” Select / click “Open Capture Device”
STEP 2
A window should appear in the drop-down, Set the “Capture Device Frame rate” to 30. Look below the windows, you will see another drop down at the right corner of “Show more option;” click on it and select “Stream.” This is a very important option.
STEP 3
Select “Stream” immediately, another window appears, click “Next” under the window. In addition to the “File” option, another window will open by clicking “Add” and then finding a place To save the video captured. Name the capture in addition to the extension you want to use. Example: Myrecording. MP4, click on “Save.” Click “Next” and then click “Stream.
Read also; How to Use VLC to Convert One Video Format to Another Video Format
STEP 4
Once you click” Stream “from the opening window, your recording will start immediately. Everything you do will be recorded on the screen of your computer. You can minimize vlc to the system’s tray and still continue the capture. When recording is done, click the VLC stop button to save your file to the location you specified. That’s the whole thing
This article showed you how to record your computer screen with vlc player