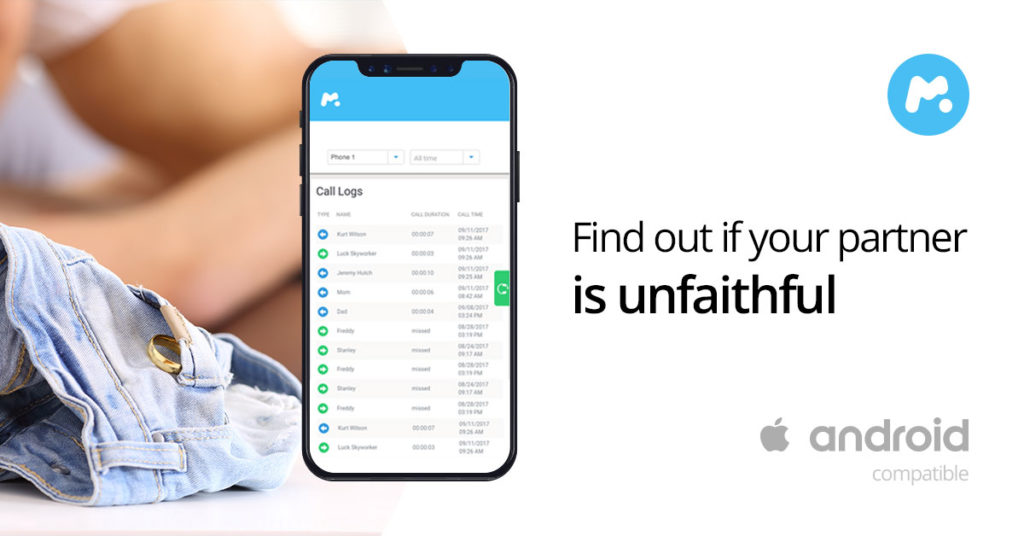I'm going to show you how open file explorer to This PC on windows 10. And after after showing you how to open file explorer to This PC on windows 10, you will be able to know how to open file explorer to This PC on windows 10 gpo. And you will also be able to open windows 10 file explorer to this pc registry.
This does not require software to do or demand computer guru before it is done. Anybody who uses windows 10 can open file explorer to “This pc” on windows 10 which is in default in Quick access. Windows 10 which currently released has many unique features which make it different from other windows previously released. For you to change file explorer from Quick access to “This pc” these works have to be implemented;
Step one
Go to start menu of your computer desktop and tap start menu which is found at left bottom side of your computer home screen. Tapping on start menu pops up start menu window which has many links and icons such as “settings”, “power”, “All apps”, “file explorer”, “OneNote”, “store” etc.
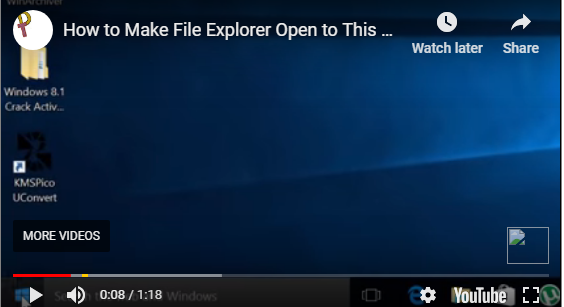
After hitting on start menu icon and popping up features, tap on “file explorer” to open “file explorer” window. On “file explorer” window there will be links of “Quick access”, “one drive” ,”This pc”, “network”, “home group” etc. by default, file explorer opens in “Quick access” which is the first link/icon seen before other icons/links.
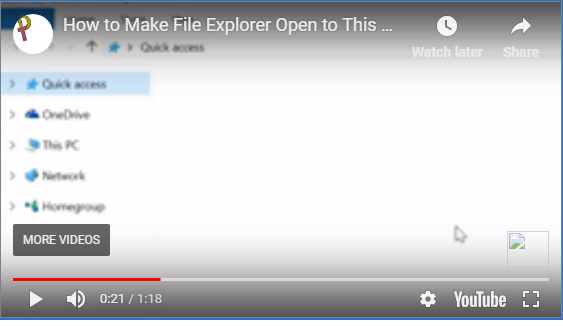
Step two
On file explorer window, hit on “This pc” to open “This pc” window which serves as a get way to almost all stuffs on your computer. This pc is divided into sections of “folders”, “devices and drives”, and “network location”.
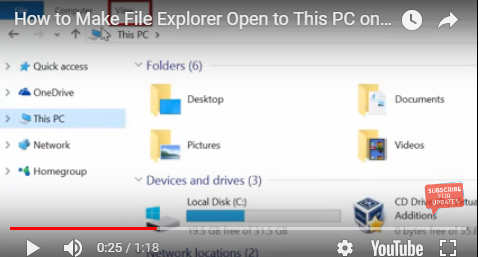
Look for “view” link on “This pc” window and hit which can be found on top of window. After hitting on “view” pops up features of view on top of “This pc” window. Hit on “options” on window which is one of the features of view after view is tapped.
Step three
Hitting “options” displays “folder option” window. In folder options, you shall be seeing “open file explorer to” drop down menu as said earlier which is in default to “Quick access”. Tap in dropdown menu of “open file explorer to” which is in default of Quick access and change it to “This pc”
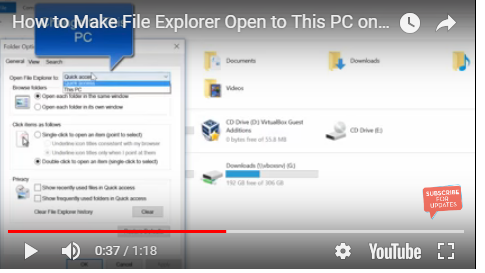
After changing “open file explorer to” from “Quick access” to “This pc,” move to bottom of box and hit on “ok” and file explorer will now automatically open in “This pc” instead of “Quick Access”. In order to know that correct thing is done, go to start menu again to pop up start menu window. Hitting on file explorer on start menu window displays file explorer window and you shall see “file explorer” not open in default to Quick access again but rather to “This pc”
Read also; How to remove or add folders to “This pc” on windows 10