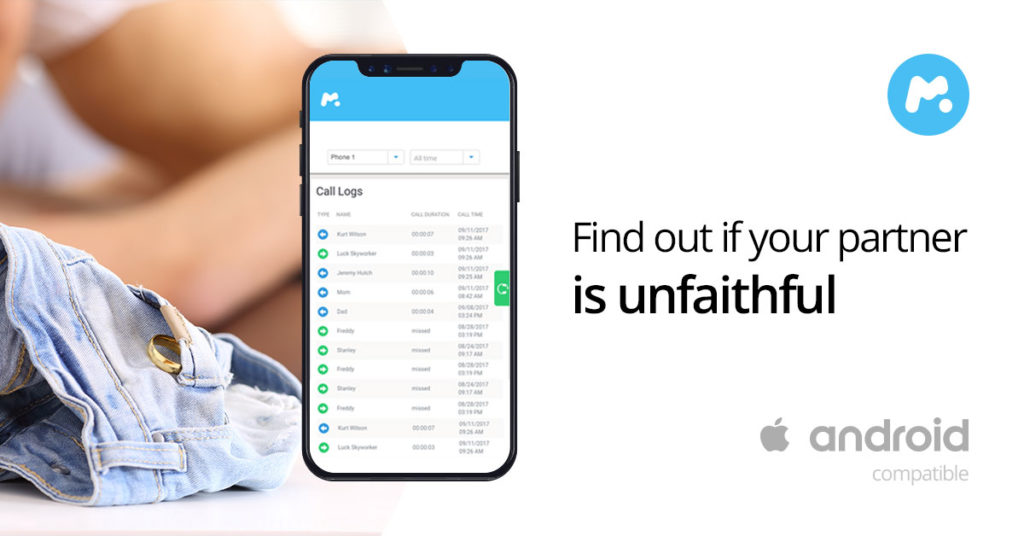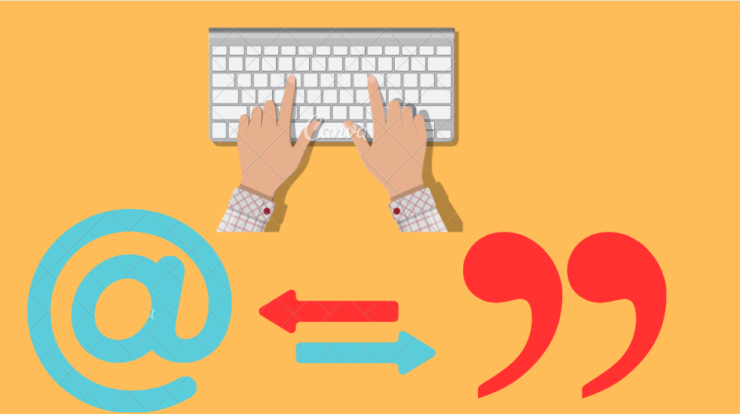
The @ and ” Symbol swapped on Keyboard? Are you facing these problems? the positions of ( @ ) and ( “) have changed in my keyboard windows 11, and the positions of ( @ ) and ( “) have changed in my keyboard, windows 10 @, and are switched on Windows 10.?
In this tutorial, we will explore a common keyboard issue and its simple solution. Have you ever experienced the frustration of pressing the shift key and the number 2 on your keyboard to get the @ symbol, only to end up with a quotation mark symbol instead? It can be maddening, but fear not, as I’m here to show you how to resolve this problem effortlessly.
The Problem:
Let’s start by addressing the issue itself. When you press the shift key and then hit the number 2 on your keyboard, you expect to see the @ symbol, right? But what actually happens is that you get the quotation mark symbol instead. What’s more, when you try to find the quotation mark symbol, it seems to have switched places with the @ symbol. This keyboard quirk can be quite baffling, but the solution is surprisingly straightforward.
The Solution to solve The @ and ” Symbol swapped on the Keyboard:
To fix this issue, all you need to do is adjust your language settings in Windows. The problem stems from the fact that your keyboard layout is set to the United Kingdom version of the English language, which can cause the @ and quotation mark symbols to be swapped. Here’s how you can rectify this problem:
1. **Access Language Settings:**
First, go to your Windows taskbar and type “language settings” in the search bar. Click on the “Language settings” option that appears.
2. **Change to United States English:**
Within the Language settings, you’ll likely see that your current language is set to the United Kingdom version of the English language. To fix this, change your language to the United States version of English.
3. **Add the United States Language:**
If you don’t see the United States English language option, click on “Add languages” and search for “United States.” Once you’ve found it, install it.
4. **Select and Install:**
After installing the United States English language, select it and click “Next.” If it’s already installed, skip this step.
5. **Sign Out:**
To apply the changes effectively, sign out of your Windows account and sign back in.
Conclusion:
And that’s it! By making this simple adjustment to your language settings, you can resolve the frustrating issue of the @ and quotation mark symbols getting mixed up when using the shift key. Now, when you press shift + 2, you’ll get the @ symbol as expected, and the quotation mark will be in its rightful place.
This quick and easy fix can save you a lot of time and annoyance. So, next time you encounter this issue, remember to switch your language settings to the United States version of English, and you’ll be back to typing smoothly in no time. Happy typing!
VIDEO TUTORIAL BELOW