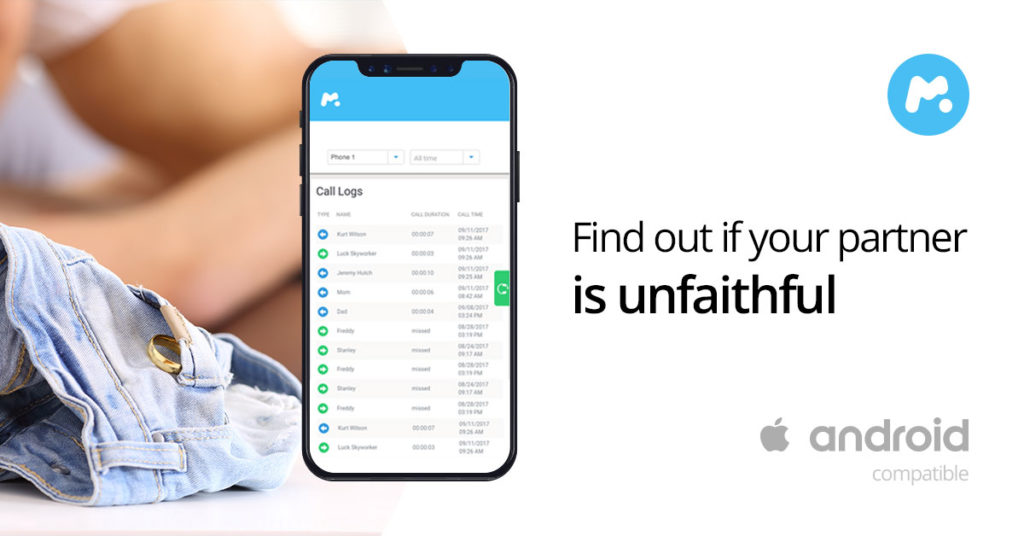I'm going to show you how to make logo without Photoshop. The easers way logo without Photoshop is in this article. You can create a logo without Photoshop for free.
It’s all about creating your own graphics.
With this software product… it’s actually EASY!? You can call it logo creator, logo maker, logo design
How many times have you wanted a page header or a banner… or even a logo or a business card? You
just didn’t do it because it was too time to consume to find a designer or do it yourself? And very easy to get transparent logo without Photoshop.
Check out this video as Mark Sylvester, a well-known? graphics guy and software developer, shares his strategy and system? for creating multiple graphics – in minutes!
Get your own logo mockup without photoshop.
Or you can continue reading my step by step tutorial on how to create your own logo, or make your own graphics in minutes
Make your own custom graphics in minutes here: Laughingbird Software
Step one
Click and download the software on your computer. After download, double-click to open software, displaying start page of logo creator which is full of new contents and latest updates. First, click on “select a template set” and tap on “ok” popping up a box to create a folder to store all your contents. Make adjustment to “filename” and“save as type” and click on save button to save folder for contents storage.
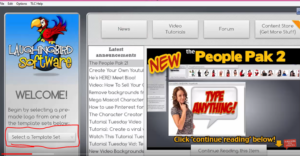
Step two
After creating a folder to save contents, tap on “select a template set” again to display file name chosen when the content folder was created. You can edit already made logos and make them your own by hitting on “logo template” under “select a template set” to display many already made logos or decide to create a new one. Hit on any one of the already created logos to pop up a box to enter a name for your template.
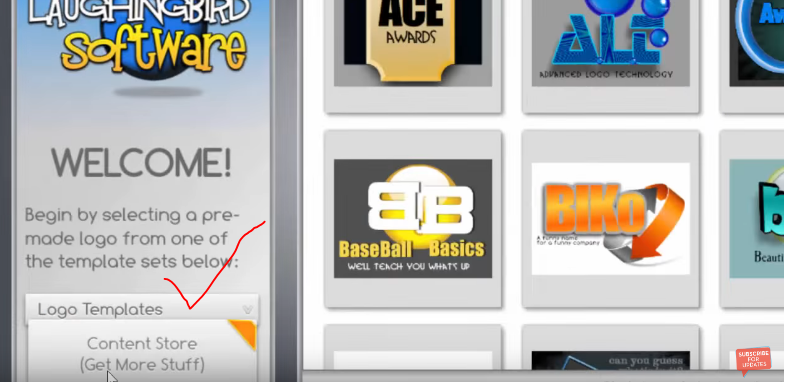
Step three
After entering template name, click on “ok” to show home screen of already made logo to be edited. Afterwards click on the logo followed by “image format” to adjust image size,scale, scale width, image angle, height etc. of the logo to be created.
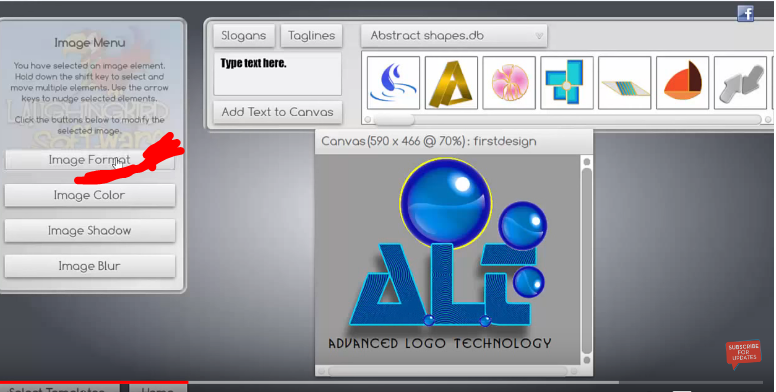
Step four
Minimise or increase object in already made logo by setting the image scale to your choice. You can also delete objects, chosen by highlighting and tapping on delete on the keyboard to delete. Any amount of shape can be added to already made logo and edited by the image format to suit your interest.
Step five
You can also create new logos from scratch by going to “file” to tap on“new template” popping up a box to enter your new template name. After entering template name, hit on “ok” taking you to logo creator home screen. At this time tap on “format canvas” button to display tools to be used in creating your own fresh logo which tools that can be used may include .shapes, logs, taglines, “add text to canvas”, image menu( image colour, image format, blur, shadow)
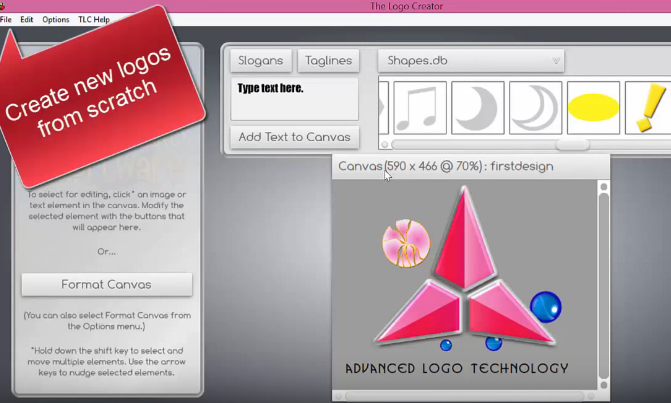
After making adjustment of shapes, colours, taglines etc. in making your own logo, you can export logo by tapping on file on top of application and clicking on “export transparent PNG” popping up save as PNG window for the name used for the” new template” to be typed in the filename space bar. Afterwards hit on save button to copy logo from logo creator application to the computer desktop.
Read also; How to Lock a Folder in Windows Without a Software
Watch the video tutorial below