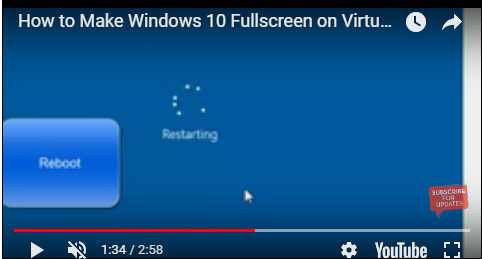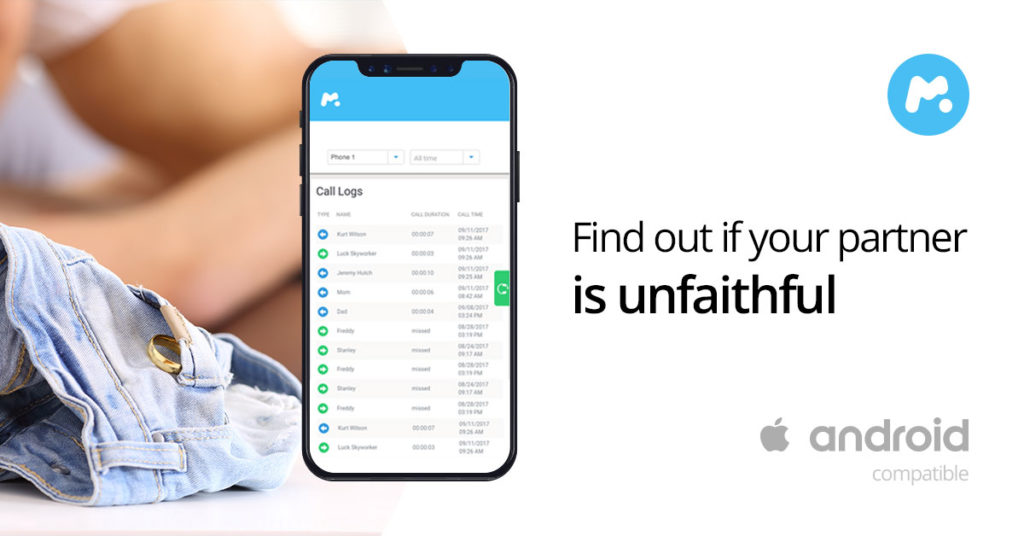Do you know how to make windows 10 full screen on virtualbox? Maybe the answer might be no, don't worry, am going to show you how to make windows 10 full screen on virtualbox. So by the end of this article you will know how to change windows 10 full screen on virtualbox.
Turning your windows 10 full screen on virtual box is simple to do which doesn`t demand any software to do. After finish reading article and exhibiting what are read, you should be conversant with the making of your windows 10 full screen on virtualbox which already said is very simple to achieve.The process involved in achieving this are outlined below;
Step one
What you have to do first is to start your windows 10 virtualbox machine. After starting your windows 10 virtual box machine move upwards of screen to see buttons such as “file”“machine”“view”, “input”, “devices” and “help”
Hit on “devices” displaying features of devices followed by the touching of “insert Guest additions CD image.” “Inserting guest additions cd image” can be achieved whiles your virtual machine is booting or after it has been powered on.
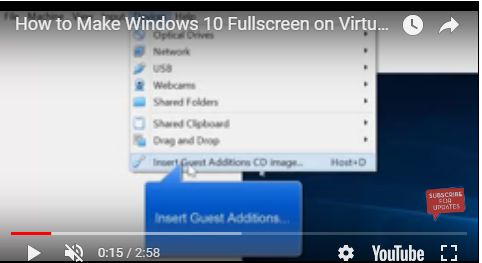
Step two
After “Insert additions cd image…” is chosen come to “start menu” popping up start menu window and choose“file explorer” on start menu followed by the taping of “This pc:
Tapping on “This pc” shows window containing This pc contents which as usual have divisions of “folders”, “device and drives”. On This pc window go to devices and drives option and find “CD drive (D :)” or similar on your virtual machine, right-click and then choose “open”.
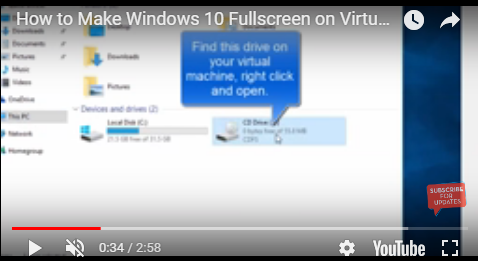
Step three
Right clicking on “CD drive (: D)” and choosing “open” opens it popping up“CD drive (:D)” window. On popped up window, find “VBoxwindowsAdditions” and right click followed by the hitting of “run as administrator” displaying “user account control” box and choosing “yes” to start installation of VBoxwindowsAdditions.
In the process of installing VBoxwindowsAdditions after yes is hit on “user account control” box pops up VBoxwindowsAdditions window to hit next to display “choose installing location”interface. On this interface choose next again proceeding with “install” to installVBoxwindowsAdditions which shall be taking few minutes to finish installation.
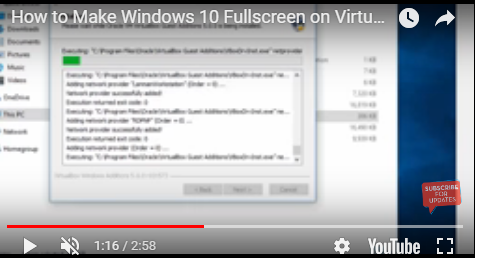
Read also:How to Add or Remove Folders from This PC on Windows
Step four
In the process of installingVBoxwindowsAdditions, there could be “windows security” box displayed asking you to either install “windows security” software in addition or not. If you wish to install in addition,tap“install” to install this device software in addition.
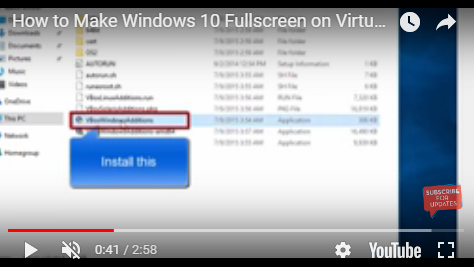
After installation is complete, hit on “finish: to reboot machine. Thus, hitting on finish reboots your computer into virtual box again. Henceforth, open full screen mode by going to “view’ button to choose “full screen-mode” popping up “virtualBox-information” box to choose switch. After switch is chosen wait till your machine turns into full screen mode and that ends the process that must be followed in making your windows 10 full screen on virtualbox.