In this tutorial, I will show you how to increase the size of hard drive partitions in windows. And is very simple and easy to increase the size of hard drive partition, without any data loss. It doesn’t matter which partition you want to resize, the most important thing is that you have a free space on any of the other partitions so that you will be able to take some of the free space and add it to the other partition you want to resize. So these simple steps will show you to increase the size of hard drive partition in Windows 7/8/10.
You know: windows have a disk management utility that sometimes helps you to extend your partitions, but it does not give you the flexibility to extend your partitions anyhow you want it.
In fact, in windows, you can’t extend a partition backwards using Disk Management. That is to say that, you can only extend your partition only when there is contiguous space extended on the right side of the partition you would like to extend.
Other software may be able to help you, but of course, most of the third party software I have used would require you to put the software from a live cd, before you can achieve this.
The alternative method some end up using it to back up their data, delete the partition it’s on, and then create a new partition from the total free space. This is so inconvenient and undesirable.
In this tutorial, I’m going to introduce you to a very nice software called AOMEI. With this software, you don’t need to have a contiguous space extended on the right side of the partition you would like to extend.
Neither do you need to install it on a CD to use it as a live CD.
All you have to do is to download the AOMEI Partition Assistant and follow the following steps below.
Click HERE to download
STEP 1
I assume you have already downloaded and installed the software.
Double click on it on your desktop to open. The software will automatically scan for a list of partitions available on your computer. Go to the left-hand side in the window, locate the wizards panel and choose “Extend Partition Wizard”. Click on it.
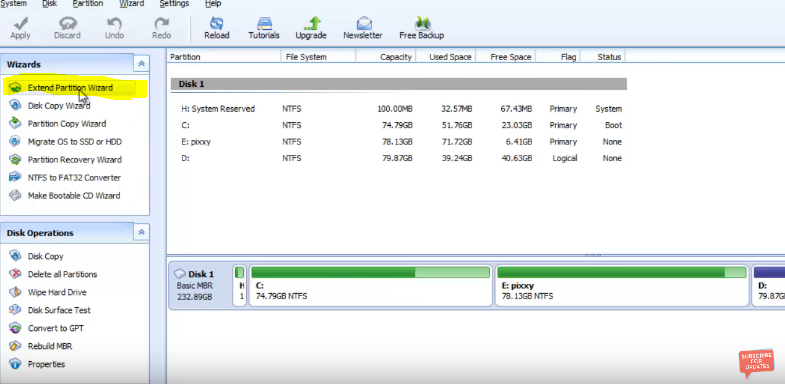
STEP 2
You will be presented with a new window. Here you will be given two options, if you will like to increase the size of your windows partition, you go for option one which is the “Extend System Partition” otherwise you go for the option two. In this tutorial I will be using the option two, that is “select any partition from any hard disk to extend”.
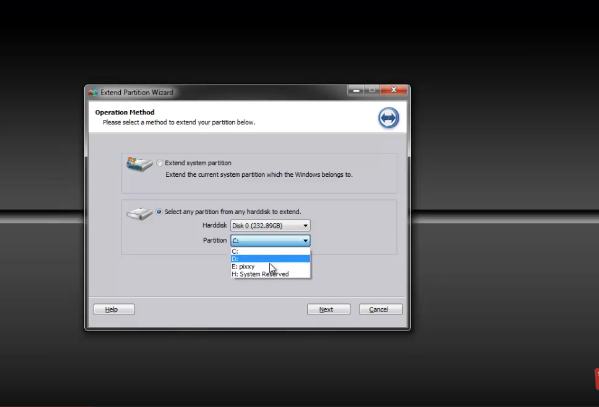
STEP 3.
The option: “Hard disk” represents the size of your actual hard disk, so if you have other hard disks in your computer, you select the one you want to work on. the second option: “Partition” represents the partition you want to increase the size. Make the appropriate selection and click “Next” two times.
Select the partition that has the free space that you want to take and add to the other partition.
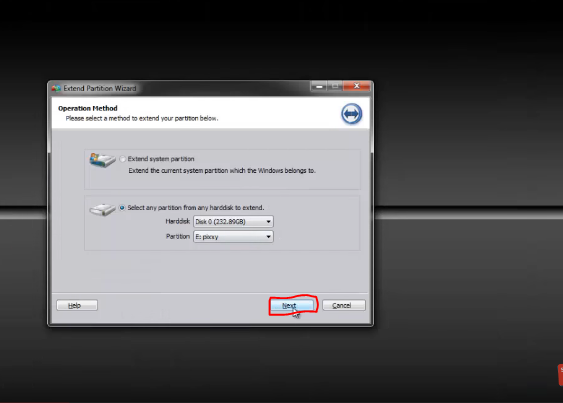
STEP 4
After clicking next, you will be presented with a new window, where you will be asked to enter the amount of free space you want to add. In my case, I am adding 20GB to the E drive which has size 78.13GB making it 98.13GB. Add the size you want and click next.
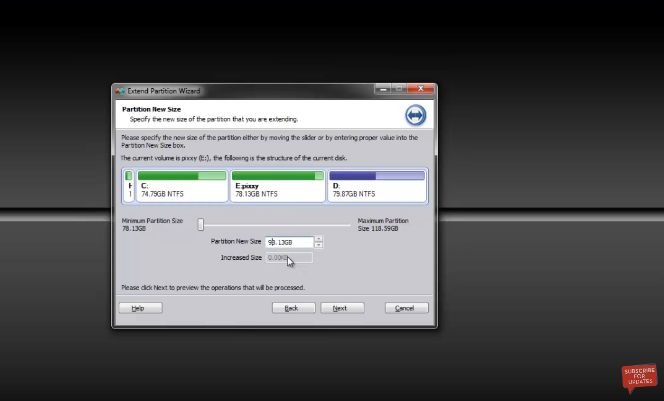
STEP 5
When you click on next, you will be presented with a window of the summary of the operation. Just click on “proceed”. After you have clicked on “proceed”, a window will pop up giving you the time it will take for the operation to complete, click on “Yes”. The operation will then start, you wait for a while depending on the size you want to add: larger size requires more time, and the vice versa.
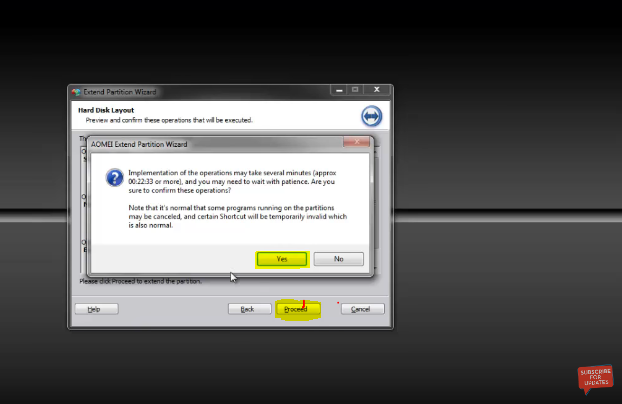
When it is done, it will tell you all the operations were successful. You can now use your new partition size. You see the simple tricks on how to extend the size of partitions without losing data.
I will send you new posts straight into your inbox so you don't have to come here often. Please subscribe below.
[bftpro 6]
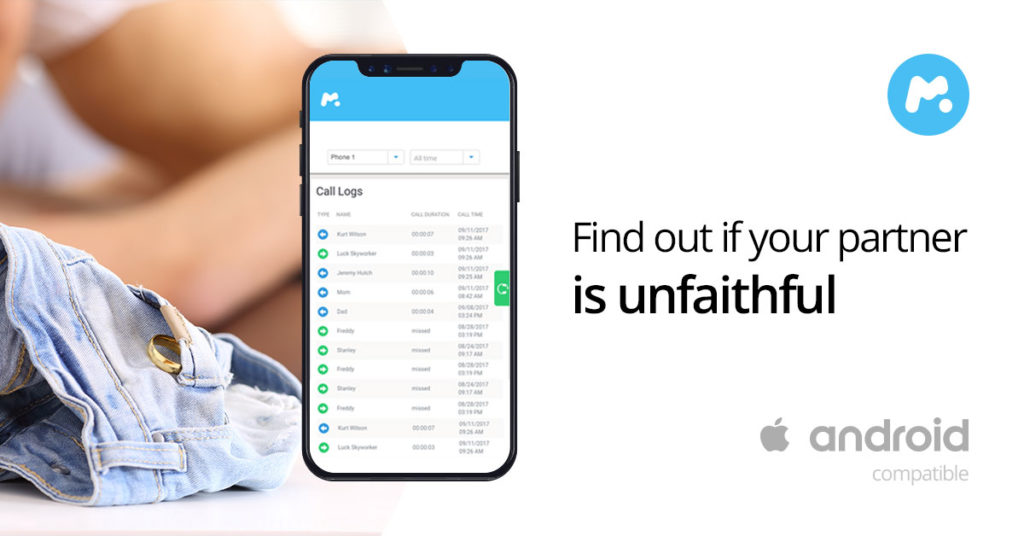
great!
Thanks!