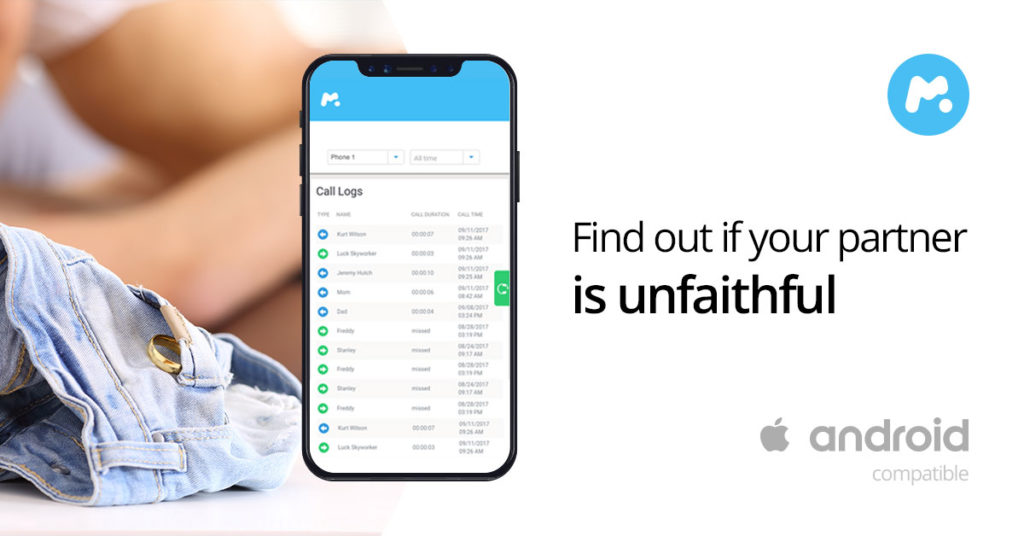This will show you how to remove white background from a logo online for free without Photoshop. In other words, This video will show you how to convert jpg to a transparent background.
Read also, Put Password On Google Chrome Browser Bookmarks And Browsing History
The usual way you can do this is to use Photoshop to crop out all the white areas, but that requires you to know how to use Photoshop very well, so in this tutorial, we are going to use an app. It comes as a web app, it also comes as a desktop app, but in this video, we are going to use only the web app.
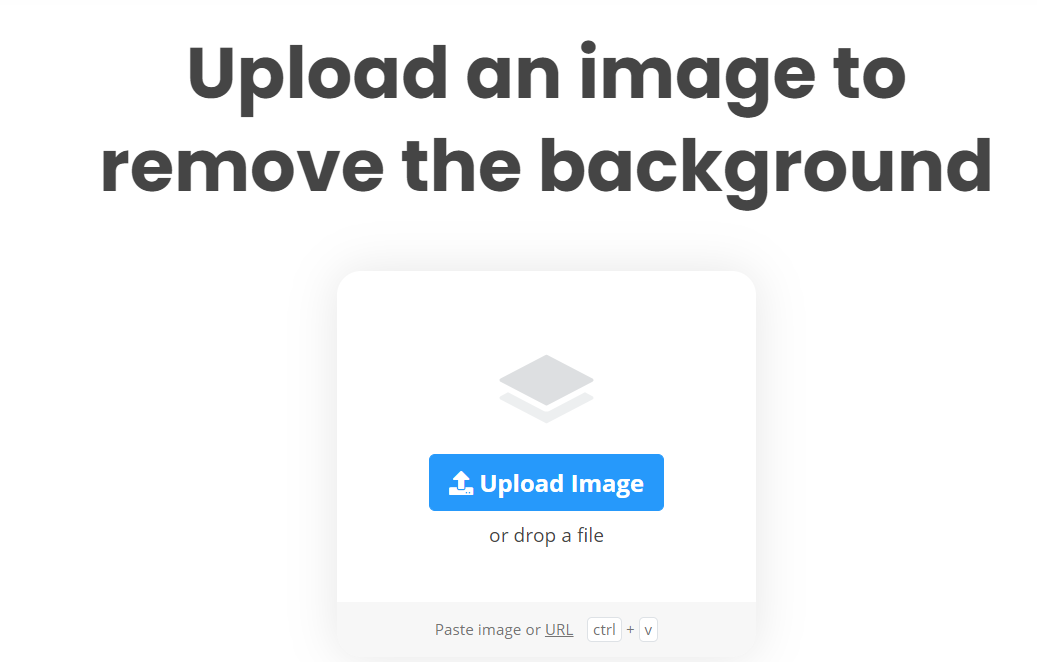
The link to the app is below this article.
All you need to do is to visit the site and then you import or upload your image.
Read also, How to convert video to mp3 with vlc
The app will magically remove any background that comes with the image. The actual size you’re going to get is 500 by 500. However, if you want the full size, you need to buy it, but I think that the normal file size of 500 by 500 size is always better. The white background is no more. Let me put it on on my video now. You can see that it is now giving a very nice professional look.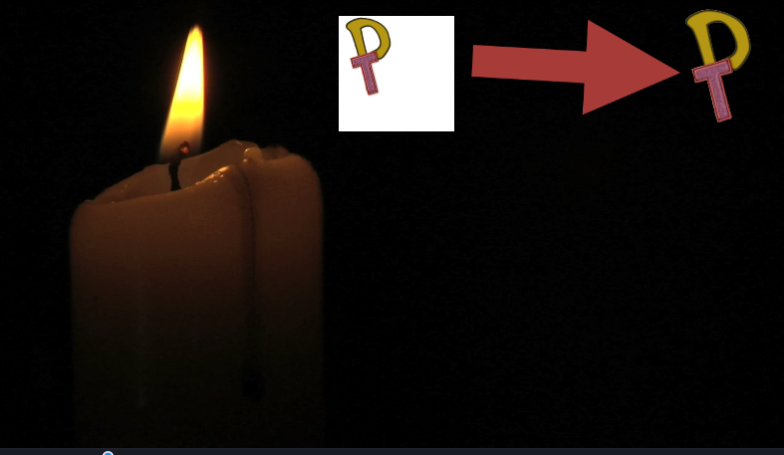
APP1: CLICK HERE TO USE THE APP.
APP2(FREE): CLICK HERE TO USE THE APP.
WATCH THE VIDEO TUTORIAL BELOW
This tutorial was about