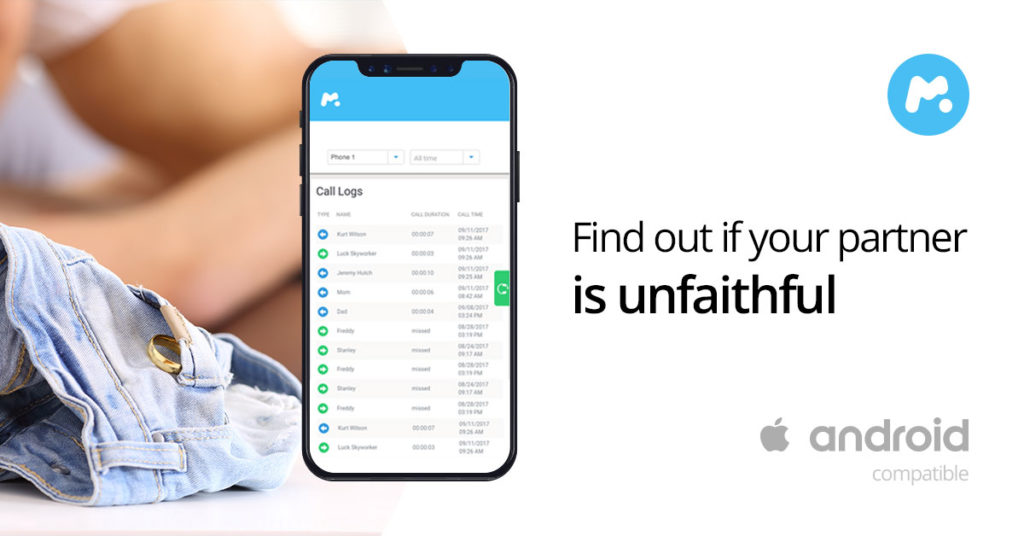Free Up Space On Hard Disk Windows 10/8/7 is what this tutorial will demonstrate to you. This time,we will not lose any data and we will not use any software to Free Up Space On Hard Disk Windows 10/8/7.
If your hard disk is almost full then the obvious reasons might be that you have stored and or installed lots of files on your hard disk. Of course, hard disks are meant for such purposes, but in the situation where you feel that you have not really utilized the hard disk to the point where it should be that full, you really wonder what could be the reasons.
Some reasons why your hard disk size could be eaten up include but not limited to the following
1. Installed programs
2. Stored files
3. Virus or worm actions, and last but not least
4. Junk/dump and temporary files
Junk/dump and temporary files? What are they? They are files stored in a folder on your computer to help a particular program work successfully and smoothly. For instance, as you are reading this post, you have opened your web browser. Temporary files have been stored for this program.
Now, these temporary files are expected to be deleted from your hard disk when you close the browser or restart your computer.
However, most often, these files are not deleted, and over time, they eat up a maximum amount of space on your hard disk.
The purpose of this tutorial is to free up space on your hard disk without losing data by finding these junk/dump and temporary files and deleting them.
Free Up Space On Hard Disk Windows 10/8/7 tutorial below
STEP 1
Go to Start/All Programs/Accessories/System Tools/Disk Cleanup or you can type Disk Cleanup in the search box and then hit “Enter “on your keyboard.
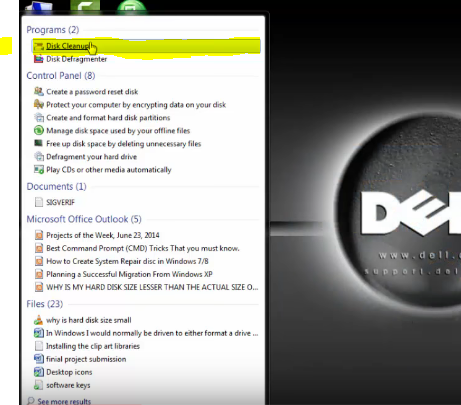
A window will pop up, select your drive C or any drive which has your windows installation, and then click “Ok”. Disk Cleanup will scan for all those files. After some time, a window will open showing a list of all the files which you can delete without losing any important data.
STEP 2
Now, I recommend that you tick all those files you see since they are less important and wouldn’t affect your computer or make you lose any valuable information when you delete them. However, you can click on any of them, read the description, and then decide whether to delete or not by checking or unchecking respectively.
Once you have made your selections, click “Ok”. A window will pop up asking whether you want to delete those files. Click “Delete files”. That’s it. Check your hard drive and you should see an increase in its size.
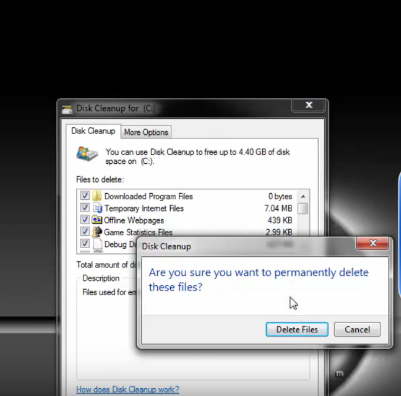
Additionally, you should clear your recycling bin from time to time because the files in the recycling bin are also stored on your hard disk.
I will send you new posts straight into your inbox so you don't have to come here often. Please subscribe below.
[bftpro 6]